

Below are all the interactive items in the navigation panel.

This is a tab that contains all the functionalities related to user's files.
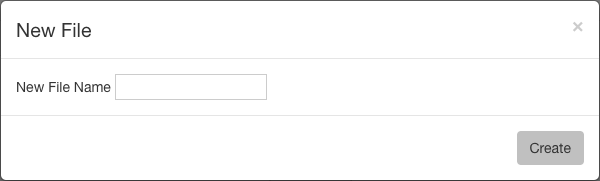
This button allows you to create a new file stored online under your unique directory.
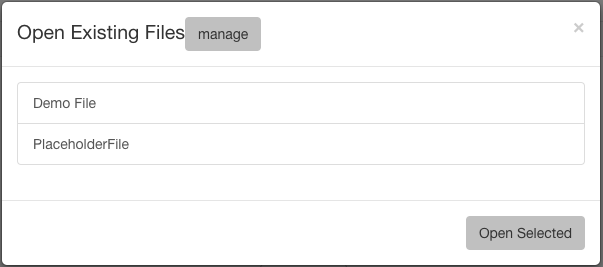
This button allows you to open a file you've previously created that is stored in the user database.
Manage Button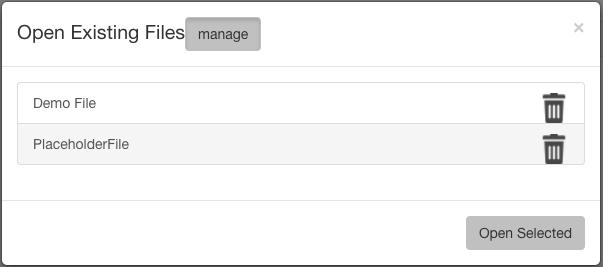
The manage button when clicked will allow to delete your files stored online by clicking the bin icon.
CURRENTLY OFF DUE TO BUG
Allows you to download the currently opened file as JSON to your computer.
CURRENTLY UNDER DEVELOPMENT
Allows you to import local JSON file to your online database. This will also save and close your currently opened file and open the imported one inseatd.
Even though your file is automatically saved to the online loation everytime a change is made, this button acts as a back up method in case of bugs or network delay. Basically use it whenever you feel like it if you dont care about data.

This tab contains viewing options of your file and your workplace.
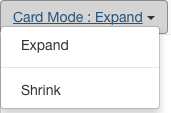
This function allows you toggle the way to preview textual content of each node. Currently there is two options - Shrink and Expand.
• Shrink - displays contents as popup when mouse hovers over a specific node.
• Expand - displays contents as within the node. The node content can be toggled back and forth from its original label by single click.
Clicking on this tab will open a dropdown menu containing login options. Currently the only login option is through Google account, more will be added later.
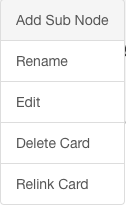
Below are options from a popup menu when individual nodes are right clicked. These are function that you can use to edit each node.
This allows you to create nodes that are linked down from the current node that you clicked.
This generates a popup that allows you to change the label of the node.
This creates a pop up editor that allows you to edit the content within each node.
This will delete the current node that you clicked. This action cannot be undone, meaning that the deleted content is lost forever. Its child nodes will be broken off the main hierarchy, but can be relinked back into the chart.
This allows you to reattach the current node to another node by clicking on one after you click this button. Note that currently relinking too often may create a potential file structure problem.
Below are methods that you can directly interact with the mind map.
Clicking a node will select it, and allow you to do further action with it. When Card Mode is set to "Expand", you can toggle the content display on the node.
Right Clicking will open the editing tool popup menu.
Below are methods that you can directly interact with the mind map.
When Card Mode is set to shrink, hovering over a node will create popup preview of the node's content.
Right Click doesn't select the node. In order to edit a node, you must always select it first.
When you are not logged in, all interface functionalities are disabled.